Raspberry Pi initial Setup
- Raspberry 4
- update at 2020.08.18
1. Install Ubuntu
라즈베리파이는 마이크로 컴퓨터로 불리며 리눅스 같은 컴퓨터 운영체제를 설치할 수 있다. 우분투 리눅스를 설치하기 위해서는 운영체제 이미지를 가져올 Micro SD 카드가 필요하며 구체적인 설치 방법은 다음과 같다.
1.1. Download Ubuntu Linux for Raspberry Pi
우선 라즈베리파이에 설치할 수 있는 우분투 라즈베리 파이 이미지를 다운로드 받아야 한다. 홈페이지에 들어가서 아래 항목 중 자신의 라즈베리 파이 버전에 맞는 이미지를 다운로드 받으면 된다.
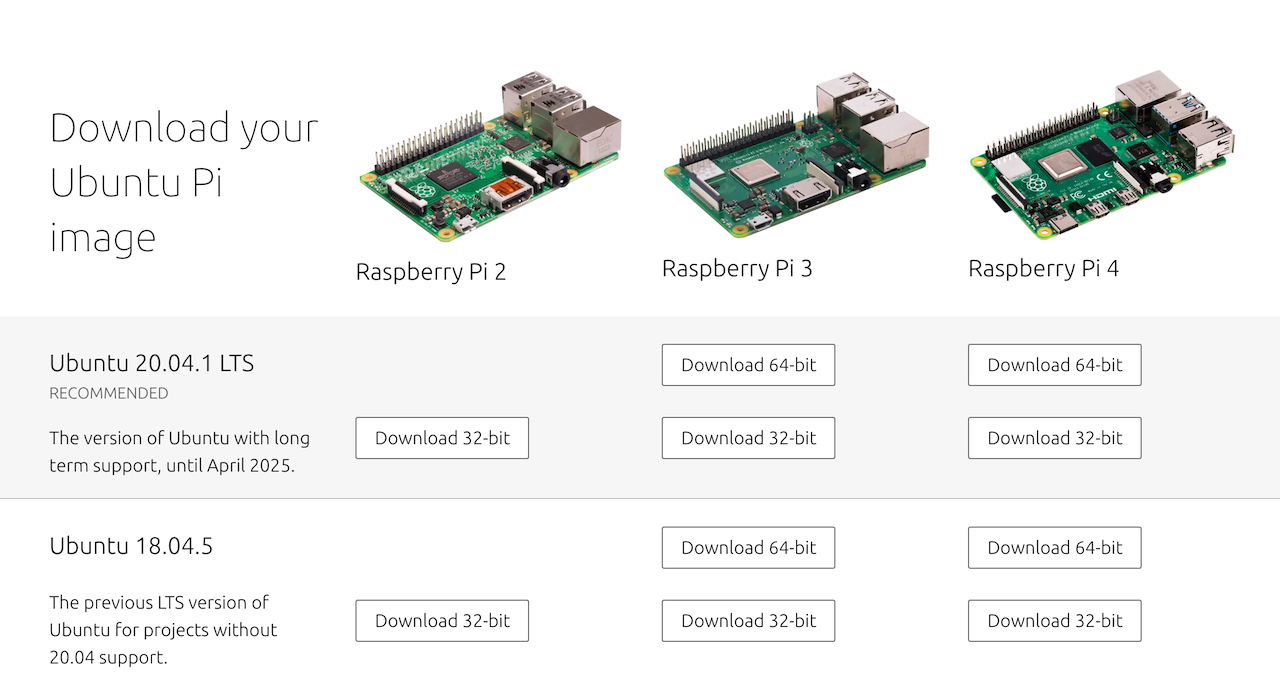
1.2. Writing Image File
Balena Etcher는 .iso, .img와 같은 이미지 파일을 이동식 저장장치에 쓰는 프로그램이다. 이를 이용하면 쉽게 우분투 리눅스 설치 Micro SD 카드를 만들 수 있다.
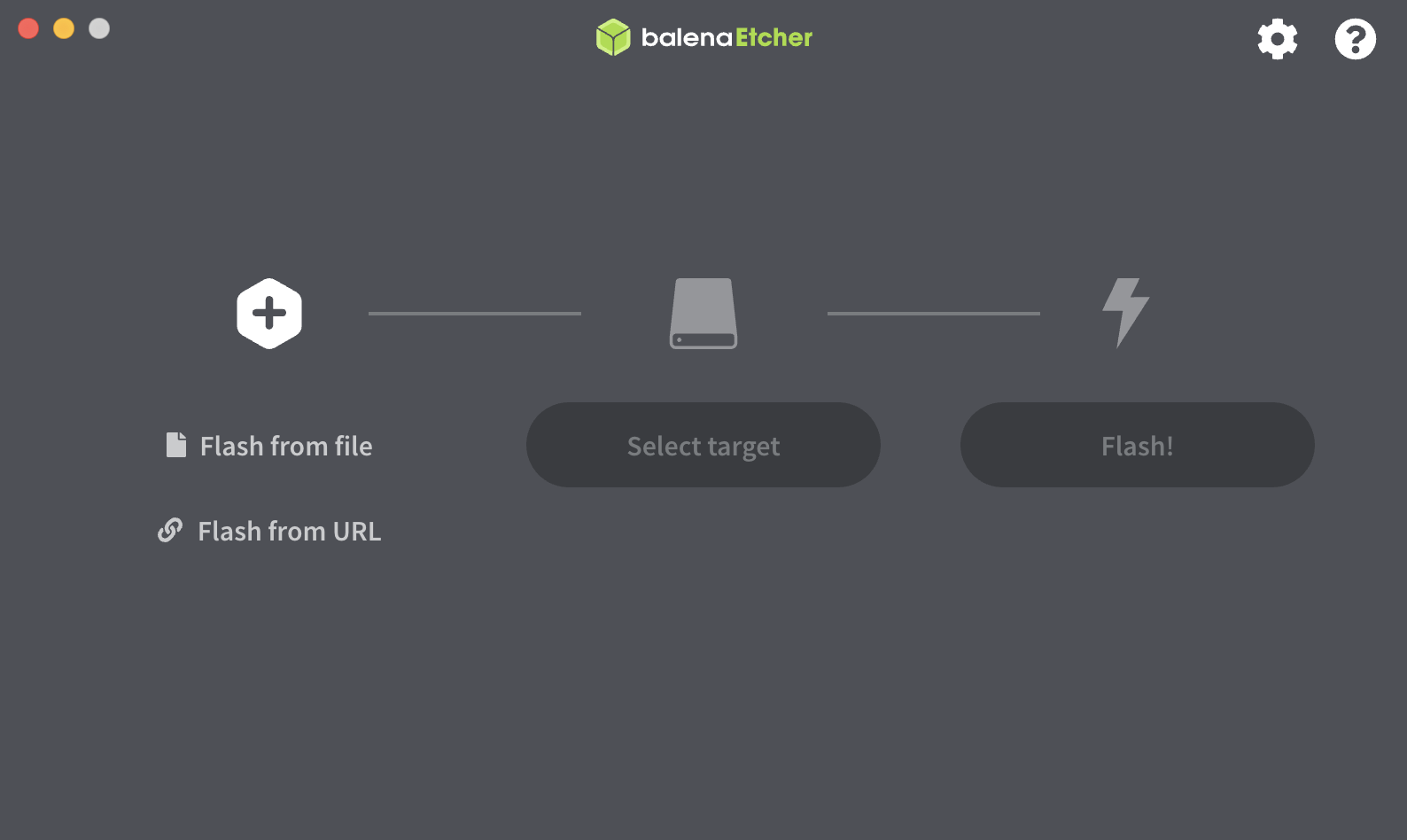
프로그램을 다운로드받고 실행하면 다음과 같은 화면이 뜨는데 설치하고자 하는 이미지 파일과 이미지가 저장될 Micro SD 카드를 차례대로 지정해주기만 하면 된다.
1.3 Install Ubuntu
Micro SD 카드를 라즈베리파이에 장착한 뒤 전원을 연결해주기만 하면 된다. 초기 Username과 Password는 모두 ubuntu로 설정되어 있다.
2. Internet Setup
Ethernet은 공유기에 LAN선으로 라즈베리파이와 연결해주면 자동으로 setup이 되므로 쉽게 사용할 수 있다. 여기서는 커맨드라인만을 사용하여 WiFi를 연결하는 방법에 대해 다루고자 한다.
2.1. Check WiFi Configuration
Ethernet의 연결 여부, IP 주소 등을 확인할 때에는 ifconfig 명령어를 사용한다. WiFi와 같은 무선 네트워크의 경우 iwconfig를 사용하는데 처음 리눅스를 설치한 경우 기본으로 깔려 있지 않으므로 다음 명령어를 사용하여 설치해주어야 한다.
sudo apt-get install wireless-tools
설치 이후 iwconfig를 입력하면 무선 네트워크 인터페이스를 다수 확인할 수 있다. 이 중 WiFi는 wlan0 인터페이스를 사용한다. WiFi 연결이 되어 있지 않으므로
Access Point: Not-Associated
를 비롯하여 대부분의 기본 정보들을 확인할 수 없다. WiFi가 정상적으로 연결되면 위의 Access Point에 IP 주소가 채워질 것이다.
2.2. Search WiFi Network
WiFi를 사용하기 위해서는 wlan0 인터페이스에 연결할 WiFi 네트워크를 찾아야 한다. 이를 위해 wlan0 인터페이스를 활성화 해준다. 아래에 나와있듯 iwconfig가 아니라 ifconfig를 사용해야 한다.
sudo ifconfig wlan0 up
연결 가능한 WiFi 네트워크는 다음 명령어로 확인 가능하다.
sudo iwlist wlan0 scan
이를 통해 확인하고자 하는 정보는 두 가지로, 인터페이스의 이름은 무엇인지와 보안 정책은 무엇인지이다. 하지만 위의 명령어를 곧바로 입력했을 때 경우에 따라서는 매우 많은 네트워크가 출력되어 원하는 정보를 확인하기 어려울 수 있다. 따라서 다음과 같이 필요한 정보만을 차례대로 출력할 수 있다.
sudo iwlist wlan0 scan | grep ESSIDsudo iwlist wlan0 scan | grep IEEE 802.11
첫 번째 ESSID로는 네트워크의 이름을 확인한다. 노트북으로 연결할 때 사용하는 WiFi 이름과 동일하다. 두 번째의 경우 WPA2를 사용하면 다음과 같이 나온다.
IE: IEEE 802.11i/WPA2 Version 1
여러 개가 나오는 경우 사용하고자 하는 네트워크의 정보만 알고 있으면 된다.
2.3. Settigs for WPA2
WPA의 경우 암호를 요구하는데 미리 암호를 저장해두고 사용하는 것이 가능하다. 다만 암호를 그대로 저장하여 관리하는 것은 다소 위험하므로 암호화하여 저장하는 것이 일반적이다. 참고로 암호는 아래 파일로 저장/관리하게 된다.
/etc/wpa_supplicant/wpa_supplicant.conf
암호를 만들기 위해서는 네트워크의 아이디와 비밀번호를 알아야 한다. WiFi를 사용할 때 아이디와 비밀번호를 입력하는 것과 동일하다. 다음 명령어를 입력하면 위의 파일이 생성된다.
wpa_passphrase <WiFi ID> <WiFi Password> > /etc/wpa_supplicant/wpa_supplicant.conf
그 내용을 확인해보면 다음과 같다.
network={
ssid="<WiFi ID>"
#psk="<WiFi Password>"
psk=<KEY>
}
여기서 #psk는 더 이상 필요하지 않으므로 삭제해준다.
2.4 Connect WiFi Network
연결을 위해서는 다음 명령어를 차례대로 입력한다.
iwconfig wlan0 essid <WiFi ID>wpa_supplicant -iwlan0 -c /etc/wpa_supplicant/wpa_supplicant.conf &dhcpcd wlan0 &
dhcp 동적 할당까지 마무리하면 iwconfig 명령어로 확인했을 때 처음과는 달리 Access Point에 IP 주소가 채워져 있는 것을 확인할 수 있을 것이다.
ping www.google.com
명령어를 사용하여 구글에 접속할 수 있는지 확인할 수 있다. 만약
Temporary failure in name resolution
와 같은 에러가 발생한다면 Nameserver 문제이므로 /etc/resolv.conf 파일에 다음 내용을 추가해준다.
nameserver 8.8.8.8